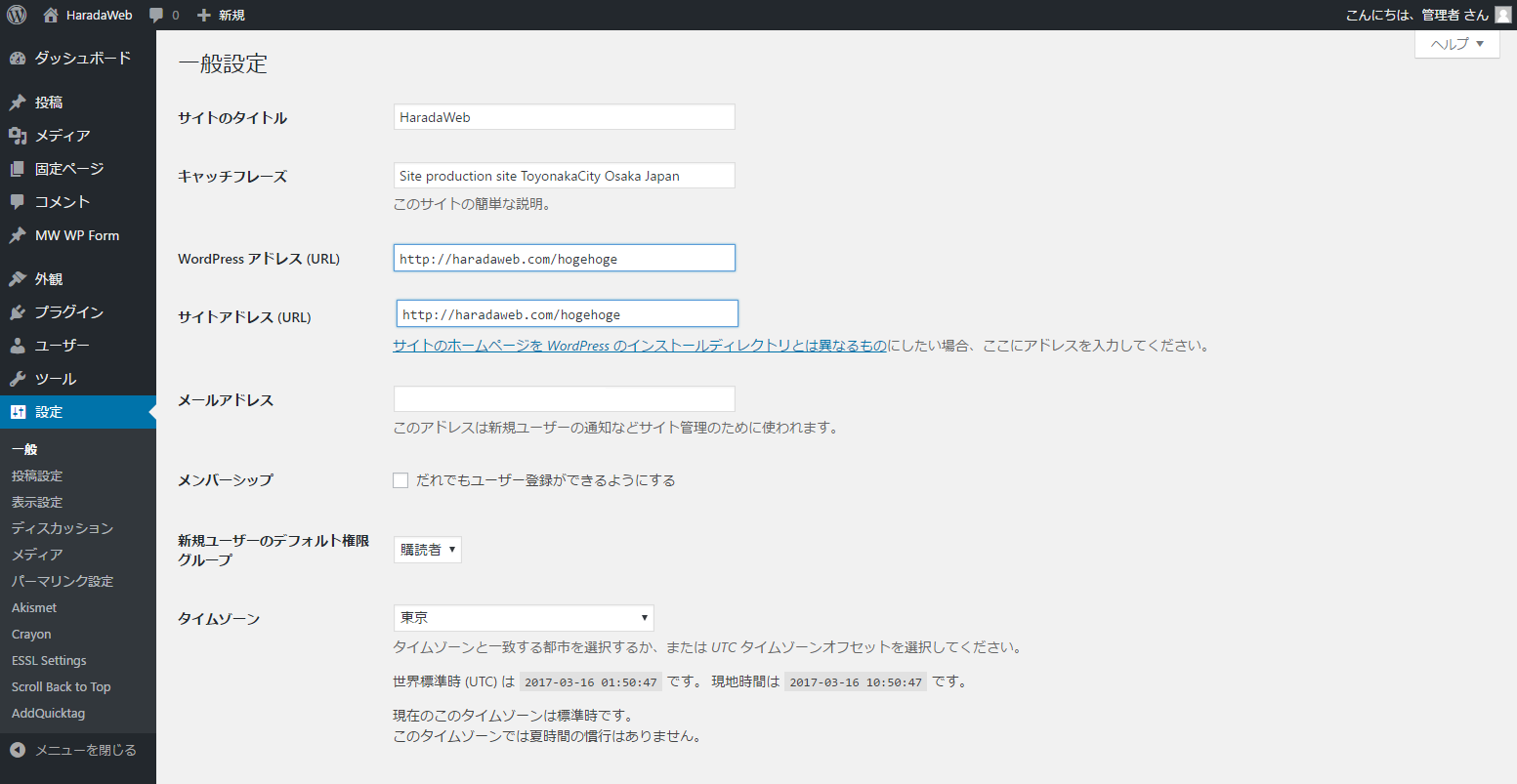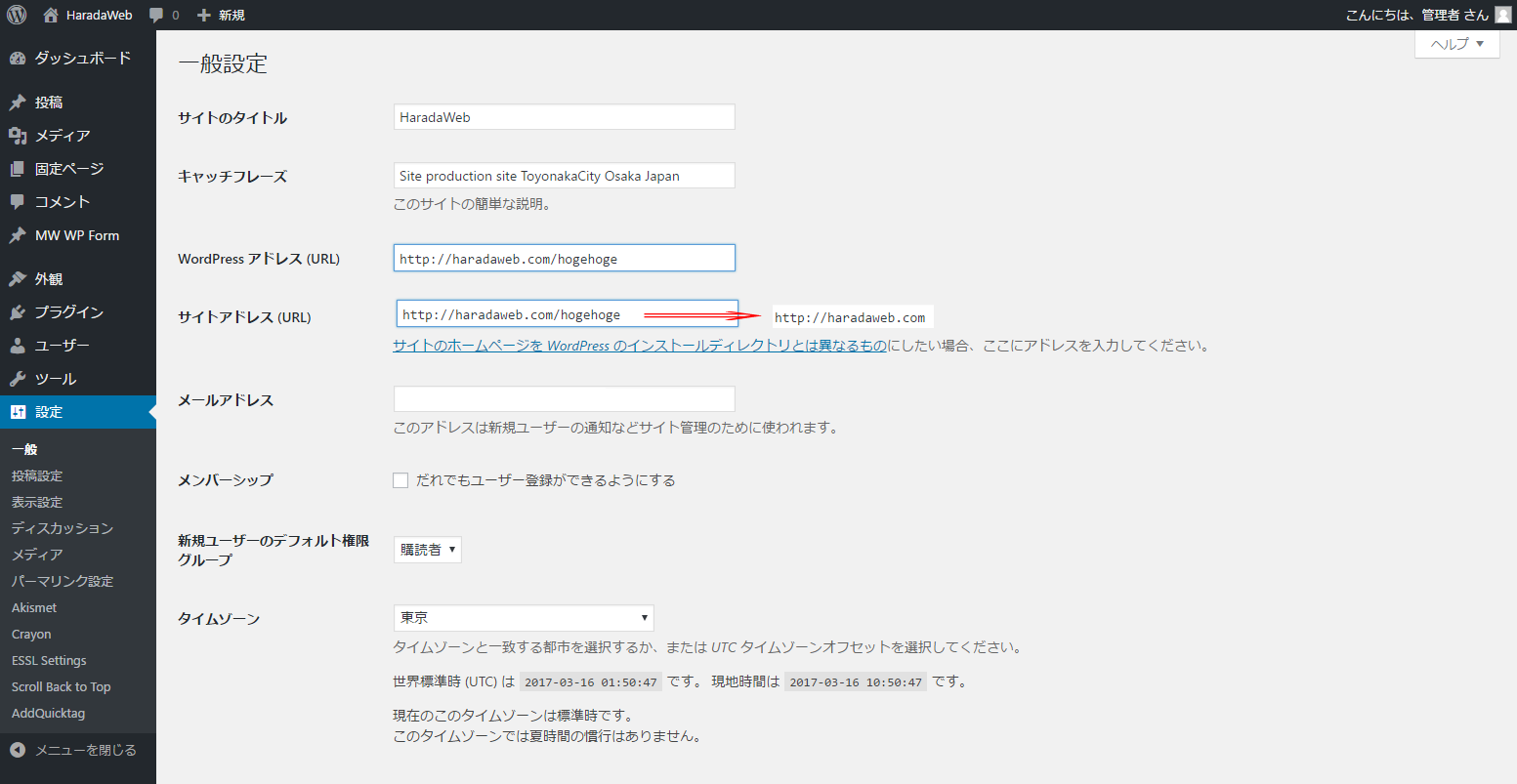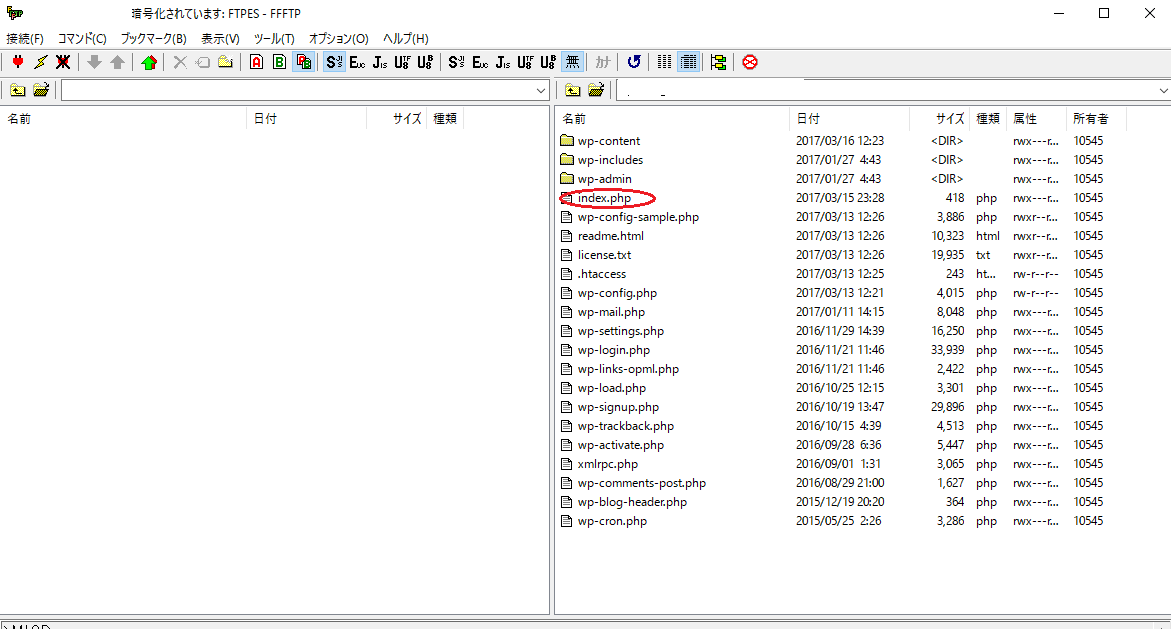WordPressでは作ったサイトのURL、例えば
を
に変更できます。
方法はWordPress管理画面の「設定」の「一般」の「サイトアドレス (URL)」をhttps://haradaweb.com/web/とし、hogehogeディレクトリ内のindex.phpをコピーして変更して、一つ上の階層にアップする事でURLを変更できます。
ページ内リンク
管理画面の設定
WordPressでサイトを立ち上げてすぐに管理画面の「設定」の「一般」の「サイトアドレス (URL)」を確認するとURLはWordPressをインストールしたディレクトリになっています。
画像の「hogehoge」を削除してhttps://haradaweb.com/web/とします。
これで「変更保存」ボタンを押して変更します。
これでWordPress管理画面での設定は終わりです。
次はindex.phpを編集します。
index.phpの編集
編集すべきindex.phpファイルはWordPressのファイルの中の、つまり今回の場合は「hogehoge」ディレクトリをあけてすぐにあります。
index.phpは「wp-content」等他のディレクトリの中にもあるので注意してください。
ffftp等でindex.phpファイルをダウンロードしてエディタソフトを使って編集します。
メモソフトなどでは編集しないでください。
主なエディタソフト
index.phpの中身はこうなっているかと思います。
<?php
/**
* Front to the WordPress application. This file doesn't do anything, but loads
* wp-blog-header.php which does and tells WordPress to load the theme.
*
* @package WordPress
*/
/**
* Tells WordPress to load the WordPress theme and output it.
*
* @var bool
*/
define('WP_USE_THEMES', true);
/** Loads the WordPress Environment and Template */
require( dirname( __FILE__ ) . '/wp-blog-header.php' );
17行目の
を
に編集します。
これでindex.phpの編集は完了です。
しかしここからが注意です。
一つ上の階層にアップロード
よく間違えてしまうのですが、編集したファイルを元の場所に戻す、というのがホームページを作るうえで定石なのですが、今回は違います。
この編集したindex.phpをアップロードする場所は一つ上の階層です。
つまりharadaweb.comディレクトリをあけたところです。
つまりhogehogeディレクトリがあるところです。
ここにindex.phpをアップロードすれば完了です。
これでhttps://haradaweb.com/web/hogehoge/はhttps://haradaweb.com/web/となりました。