ページ内リンク
リニューアル
2020.1.15に このharadaweb.com サイトをリニューアルしました。
haradaweb.comの旧サイトのデータをAll-in-One WP Migrationで保存し、別URLのサーバーにWordPresをインストールし、そこにもAll-in-One WP Migrationをインストールして、旧サイトデータをAll-in-One WP Migrationでインポートすると別URLに旧サイトが復元されます。
復元された別URLの旧サイトをリニューアルカスタマイズします。
完成したら再びAll-in-One WP Migrationで保存し、そのデータをharadaweb.comの All-in-One WP Migration でインポートすればサイトリニューアル終了。
エクスポート
All-in-One WP Migrationのページからサイトデータを保存します。
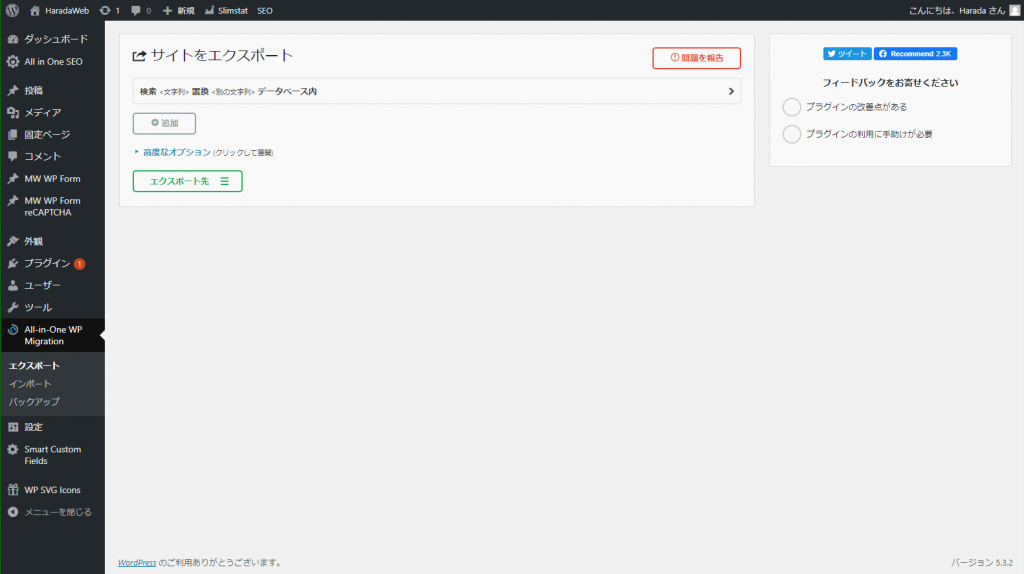
「エクスポート先」をクリックして「ファイル」を選択します。
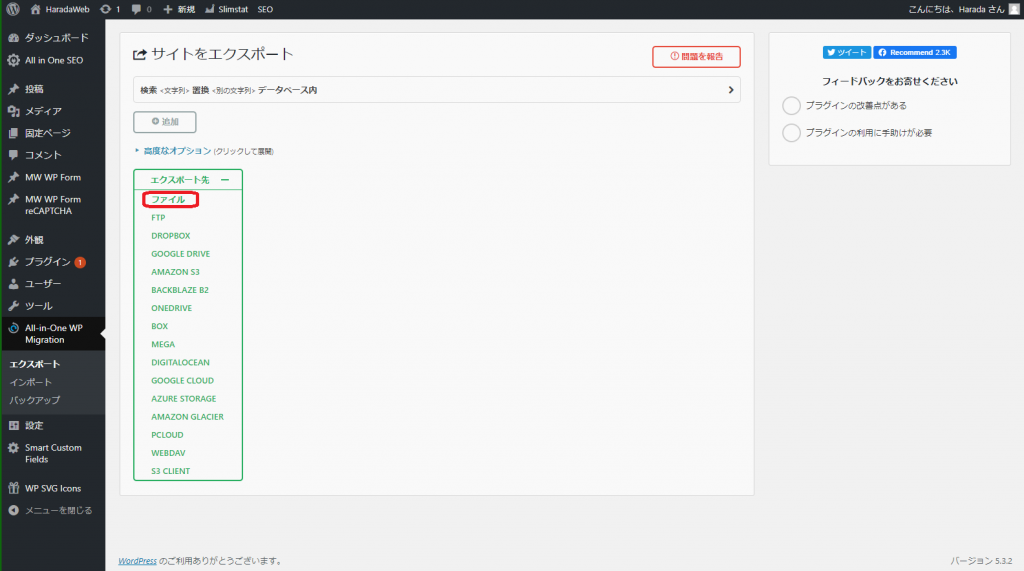
「HARADAWEB.COMをダウンロード」ボタンをクリックする。
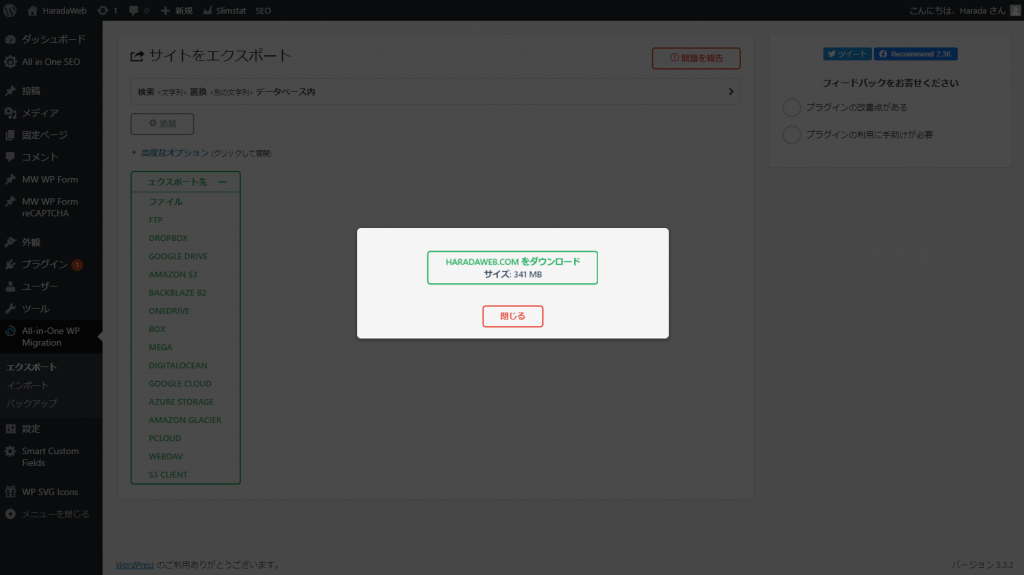
ダウンロードが始まります。
容量によって若干時間がかかります。
無料で利用できる最大容量は512MB(本記事制作時)の様です。
ダウンロードファイル
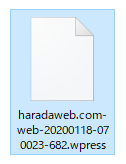
端末のダウンロードフォルダに「.wpress」ファイルがダウンロードされています。
インポート
ここからは注意が必要です。
インポートするとインポート前のデータは全て上書きされ、消えてしまいます。
先にインポート前のデータを All-in-One WP Migration のエクスポートで保存しておくことをお勧めします。
管理画面のメニューバーのAll-in-One WP Migrationからインポートを選択し、「インポート元」をクリックすると下の画像の様なページが表示されますので、ファイルをクリックします。
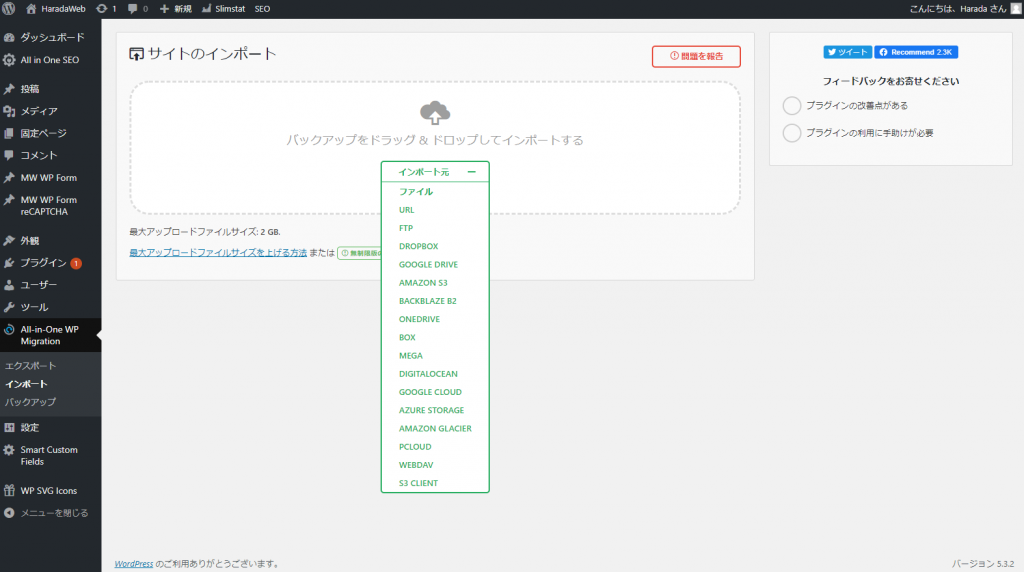
ダウンロードされたフォルダの中から 対象の「.wpress」ファイルを選択するとWordPresフォルダ内とデータベースの書き換えが開始されます。
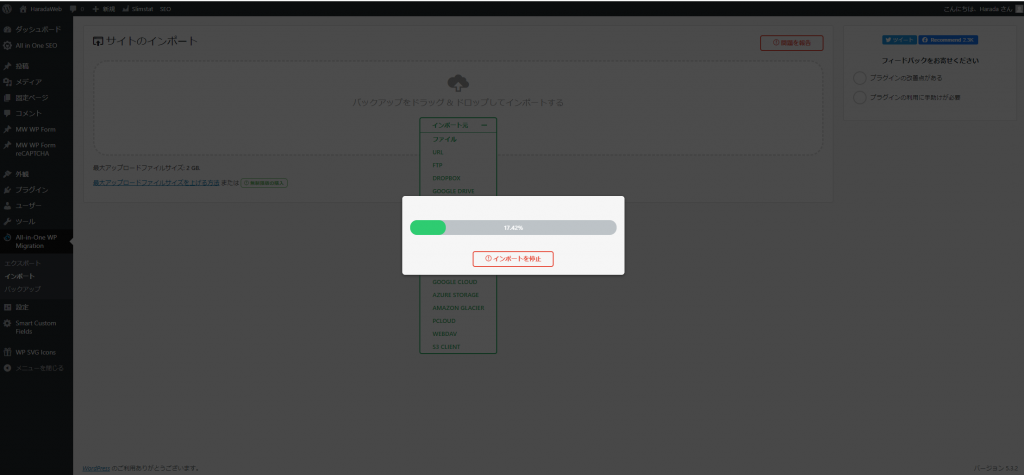
データのアップロードが終わると下の画像が表示されますので、「開始」ボタンをクリックします。
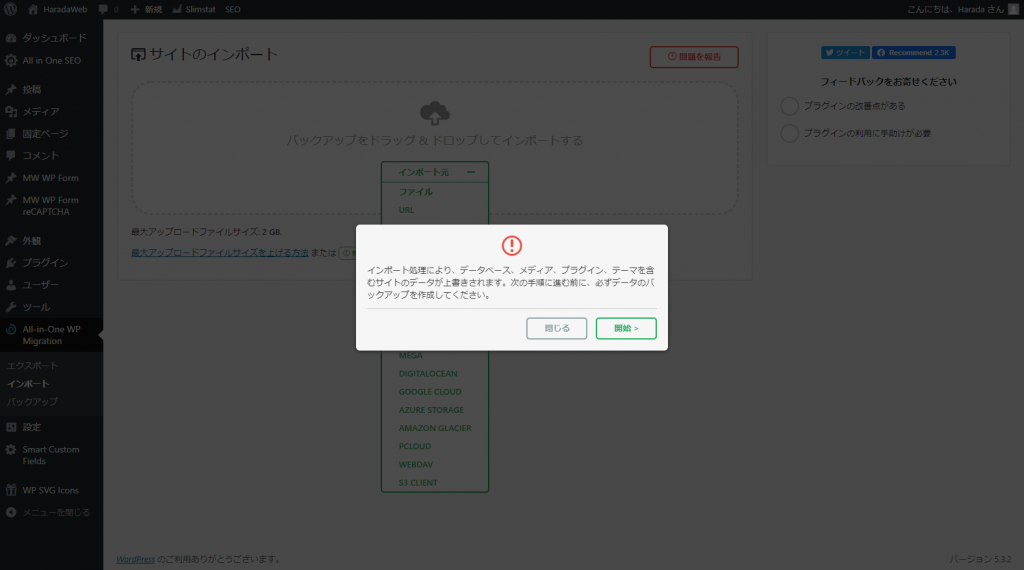
インポートが無事完了すると下の画像が表示されます。
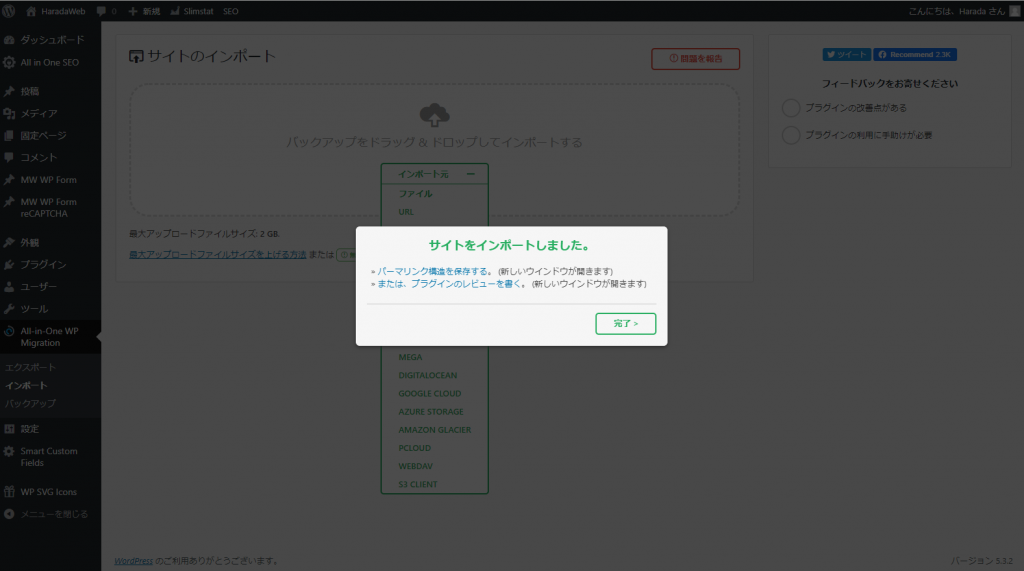
これでサイトのデータが移されました。
再度ログイン
インポートが完了すると再度ログインが必要になります。
その時のログインユーザー名パスワードは旧サイトのものになります。
旧サイトのデータからリニューアルカスタマイズ
移動させた旧サイトデータにはテンプレートから固定・投稿ページ、画像などすべてが移動されています。
これをリニューアルして完成したものをまた All-in-One WP Migration を利用して、haradaweb.comに移す事でリニューアルは完了します。
お客様のご依頼で別URLでサイト制作して、ご確認いただき、完成したものをお客様のサイトURLで公開するという事もできます。